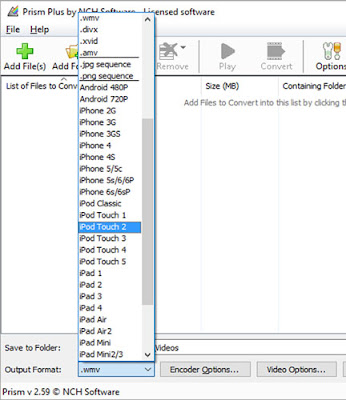Emails have become essential in daily life, both for professional and personal means. There can be several reasons to send emails with multiple files, whether it is work documents, family albums, vacation itineraries, receipts, etc... But most email servers contain a limit on the amount of data that can be sent in a single message. By properly using a program to zip files, organizing and sending attachments can become an easy procedure. Express Zip can increase email efficiency and provide tools to organizes files.
Send a Zip as an Email
Step #1
Download Express Zip, open the program and select "New Archive." At this point, select "Add Files" and choose all the files you wish to compress into an email. Once the files have been added, there are a few more options that can take place.
Step #2
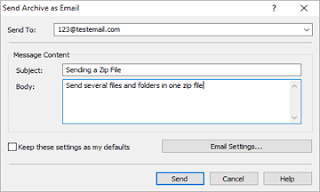 To email the zip file, find the newly created archive file in the chosen output folder. When writing an email this can simply be attached by either selecting, "Add Attachment," or dragging and dropping the folder into the body of text.
To email the zip file, find the newly created archive file in the chosen output folder. When writing an email this can simply be attached by either selecting, "Add Attachment," or dragging and dropping the folder into the body of text.*Second Option*
Express Zip has the ability to send an email directly from the program. Simply click the "Email," button and after filling out the necessary information the email will be sent with the archived attached.
Open a Zip File Through Email
Step #1
Find the email with the zip file and save the file to a chosen folder. For accessibility, it is recommended save to the desktop. Now open Express Zip and select "Open Archive" under the File Menu or click the top left "Open" button.
*Second Option*
Right Click or CTRL Click on the the Zip File and select "Open With." Choose Express Zip and the program should enter, displaying the same materials.
Step #2
All the files that have been extracted will be visible. Now select the proper Output File, and finish the process by "Extract Selected" or "Extract All." All the files are now available to be viewed.
Express Zip is available for Free, Download Here.